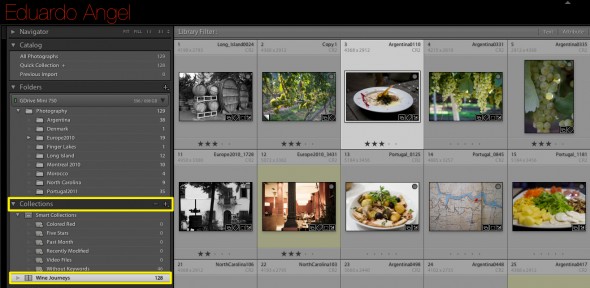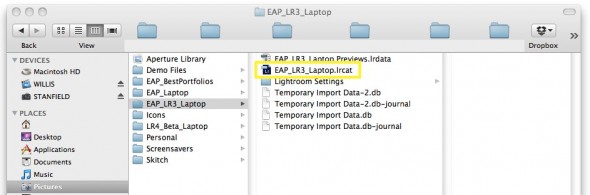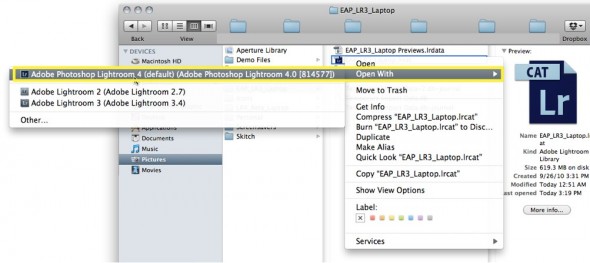Video

Photo & 4K Video Workflow on the Road – Adobe Premiere Pro.
On previous tutorials we covered how I use Adobe Bridge to batch rename all my stills and video assets and Adobe Lightroom to handle all my photos. Today we cover how I use Adobe Premiere Pro to create proxies and cut 4K footage on a laptop.
Video
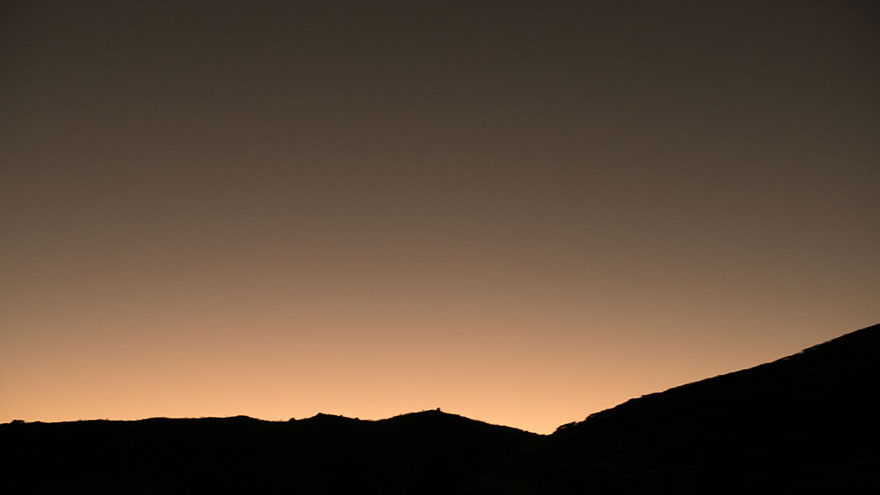
Photo & 4K Video Workflow on the Road. Adobe Lightroom.
My previous tutorial covered how I use Adobe Bridge to batch rename all my stills and video assets. On this second tutorial we cover how to use Adobe Lightroom to very quickly and easily import, manage and edit all your stills.
Photography
Adobe Lightroom Tips and Tricks 006. My Ten Bookmaking Steps.
Custom Book Layout is such a major addition to Adobe Lightroom 4 that it deserved its own module. Blurb provides excellent value, but you can also print at home or using another service.
Even though at first the Book Module doesn’t seem as complex as the Develop Module, there are so many options (including almost 200 professionally designed templates) that it is easy to get lost and frustrated.
This past weekend my students at ICP requested a super simplified version of the steps I take in order to create a book. Today I’d like to share my 10 Bookmaking steps in Adobe Lightroom 4:
1• Determine what the book is about. What is the concept or story?
2• In the Library Module, select the best images that are appropriate for the story.
3• Still in the Library Module, create a temporary Collection (it can even be the Quick Collection) for the best images. At this point, don’t worry about enhancing each individual image. You will have time for that later.
Click to keep reading (more…)
Video
Upgrading to Adobe Lightroom 4 in 7 simple steps.
The following steps can be used to upgrade Lightroom 1, Lightroom 2 or Lightroom 3, as well as Lightroom 4 Beta catalogs.
Step 1. Download and Install Lightroom 4
Step 2. On your Mac’s finder, find the location of your Lightroom 3 catalog. It should look something like name.lrcat
Step 3. Right click on that file and select “open with Adobe Photoshop Lightroom 4”
Step 4. You should see the “Lightroom Catalog Upgrade” dialog. Be very careful with this step. Catalog names can NOT be changed later. I strongly suggest you click on “change” and determine the best location and name for your upgraded catalog.
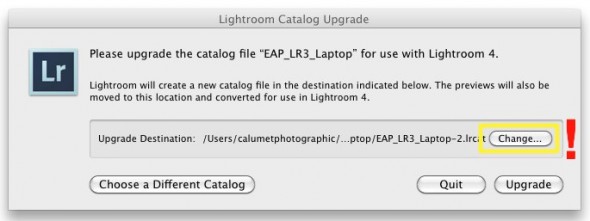
—Click to continue (more…)