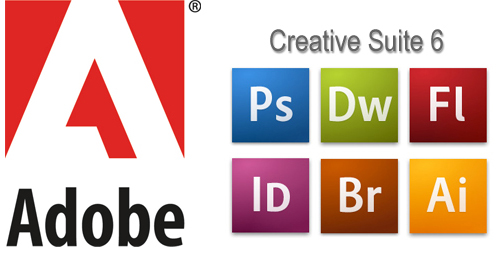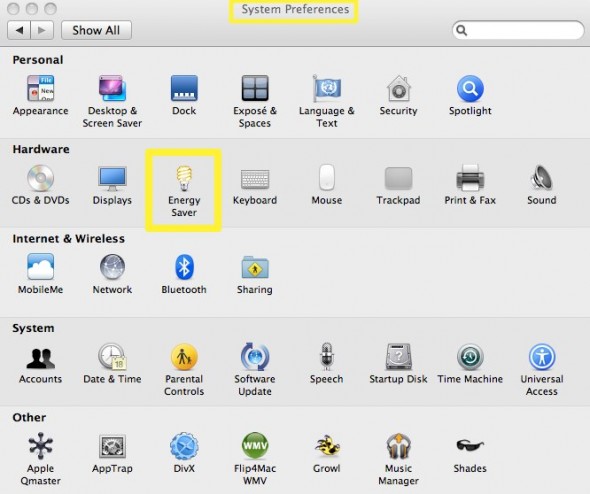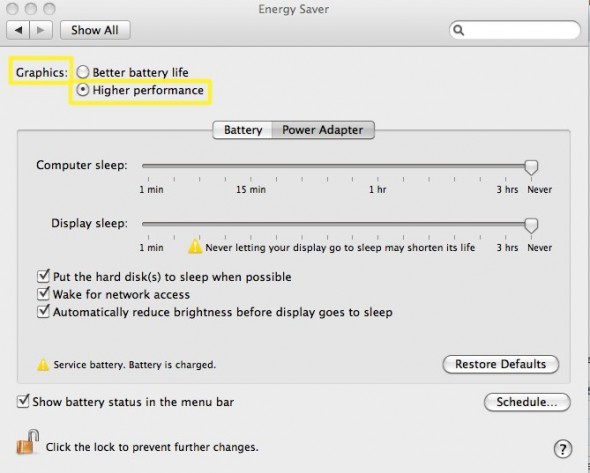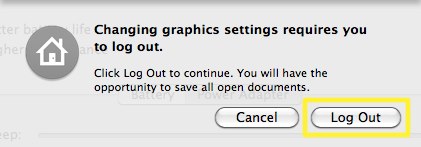Video
Adobe Creative Suite 6: is your current system supported?
As part of Adobe’s Photoshop CS6 Public Beta announcement, the company said that it will continue to provide official support for Windows XP, and Windows 7, but will be dropping official support for Windows Vista. As you might know, Lightroom 4 is no longer officially supported on Windows XP. For Mac OX OS, Adobe is officially ending support for Macintosh systems that are not 64-bit capable. Premiere Pro CS6 requires Mac OS X v10.6.8 or v10.7, and Windows 7 with Service Pack 1, but it is not clear if Windows Vista and/or XP will be supported. We have been beta testing Premiere Pro CS6 for several months and I can tell you this: it is sweeeeet!!! Actually, most of our “Conversations with Friends” have been edited on CS6.
If you are just getting started with video and want to explore a video editing application, you could also consider Premiere Elements 10. Elements is a slightly less powerful, but still very capable version of Premiere Pro with an easier-to-use interface. It is important to know that Premiere Pro is a 64-bit only software and requires a computer with a 64-bit processor and 64-bit operating system. Premiere Elements 10 includes both 32-bit and 64-bit versions to run on both systems, but the 32-bit version won’t be able to access more than 4 GB of RAM. The same is true for the old Final Cut Pro 7 and older.
If you are curious about which NVIDIA graphics cards are better for Adobe’s CS6 Suite, go here.
Tomorrow we will show the quick and easy way to tell if your Mac has a 32-bit or a 64-bit processor.
Questions? Comments? Please post them below.
Video
How to upgrade a Video Card for free.
If you are into video editing or video games, you know well that fast is never fast enough.
Surprisingly, most MacBook Pro users are unaware of a very simple trick to switch Graphic Cards, and dramatically improve performance on demand. Apple MacBook Pro laptops have two graphic cards; in my case a slower NVIDIA GeForce 9400M, selected by default to help extend battery life, and a faster NVIDIA GeForce 9600M GT.
First, follow these simple steps to see your Graphic Cards:
1. Click on the Apple Logo (very top left)
2. Click on “About This MAC”
3. Click on “More Info”
4. Scroll down to “Graphics/Displays”
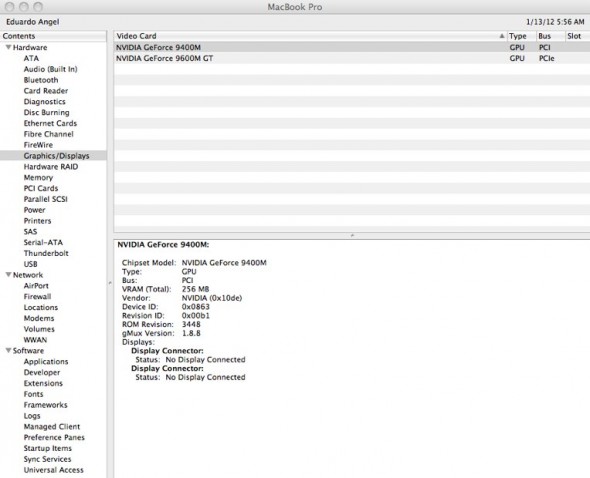
As you can see, I have a NVIDIA GeForce 9400M, and a faster NVIDIA GeForce 9600M GT. The highlighted Graphic Card is the one your system is currently using.
Now, let’s switch to the faster card.
Important: Make sure you save any documents, projects or websites you are working on. You will need to log out to complete this step.
1. Go back to the Apple Logo (very top left).
2. Click on “System Preferences” and the “Energy Saver”
3. Under “Graphics” select the “Higher Performance” option
4. Click “OK” to log out.
Done. The laptop will do a quick reboot and switch to the faster Graphics Cards, which obviously will need more power and generate more heat, so I strongly suggest you only switch to the faster card when using a Power Adapter.
To go back to the slower, more battery friendly NVIDIA GeForce 9400M follow the same steps and under “Graphics” select “Better Battery Life.”
Cool uh? You’re welcome.